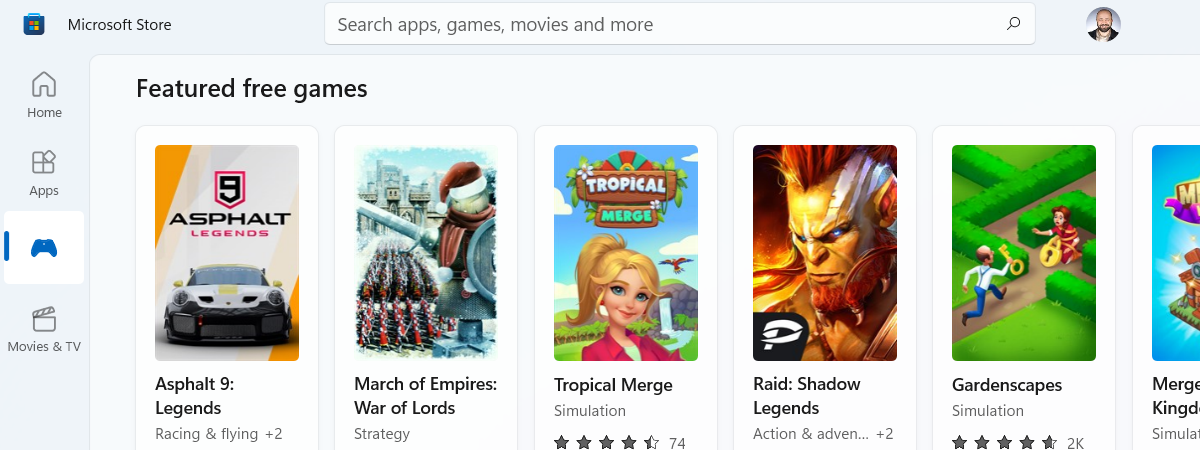Back when Windows 10 was released, Microsoft used to force users to sign into their Microsoft accounts before they could download and install apps and games from the Microsoft Store. Luckily, that is a thing of the past. Do you want to download apps from Microsoft Store without an account? Read this simple guide:
NOTE: This guide applies to both Windows 11 and Windows 10. The screenshots are from Windows 11, but they apply to both operating systems unless stated otherwise.
Can I use the Microsoft Store with just a local account (no Microsoft account whatsoever)?
The Microsoft Store from Windows offers one of the easiest ways to find, download, and install apps on our devices. If you're running Windows 11 or Windows 10, you can download and install some of the apps from the Microsoft Store by using a local account.
That's great news for everyone who doesn't want to use the cloud and syncing features that come with signing into a Microsoft account. However, there are two caveats about using the Microsoft Store with a local account:
- You can only download and install some free apps and games and none of the paid ones.
- If you're going to reinstall Windows, any apps or games that you also reinstall are going to be reset, as they do not sync content, settings, or achievements.
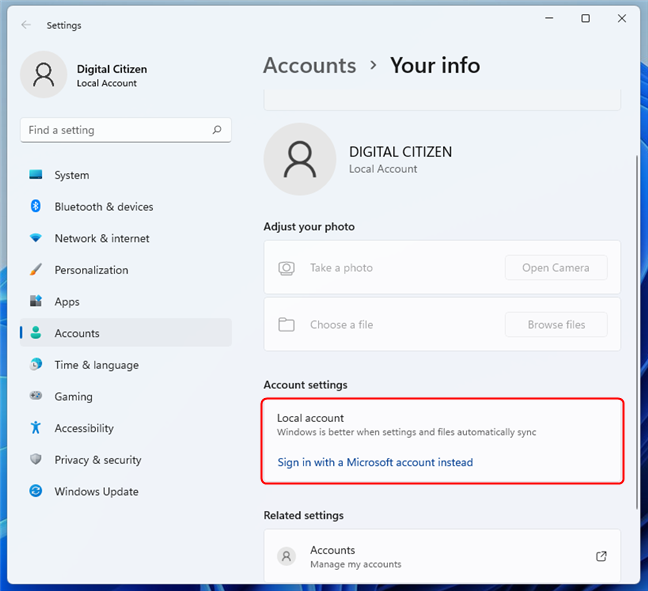
A local account in Windows 11
TIP: If you’d like to know more about local accounts in Windows, here’s an article on how to install and use Windows 11 with a local account and another one explaining how to switch to a Windows 11 local account from a Microsoft one.
How to use the Microsoft Store without a Microsoft account
Of course, the first step is to create your local account (if you don’t know how, just follow method 1.b from this tutorial) and sign in. Next, start the Microsoft Store. One way to do it is to press Windows + S to open the search, type in “store”, then click or tap the Microsoft Store search result. This works both in Windows 11 and Windows 10.
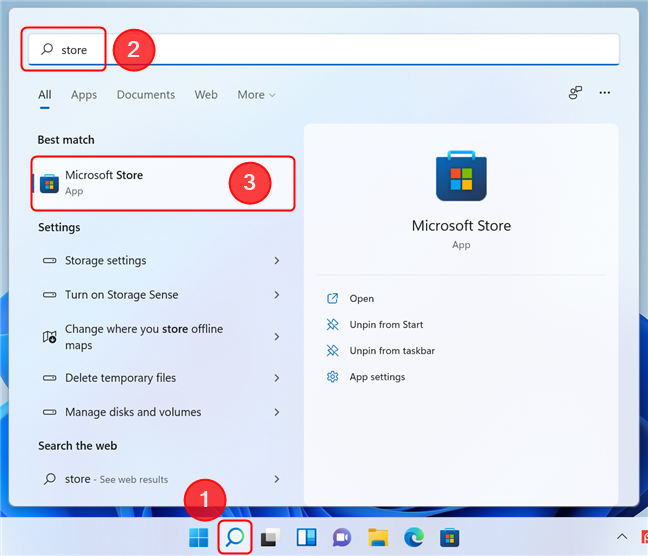
Open Microsoft Store using Search in Windows 11
In the Microsoft Store, look at the top-right corner of the window. You should see a (very) small icon that depicts a portrait. Click on it to check if you are signed in. If you see an option to sign in, it means that you are not using a Microsoft account.
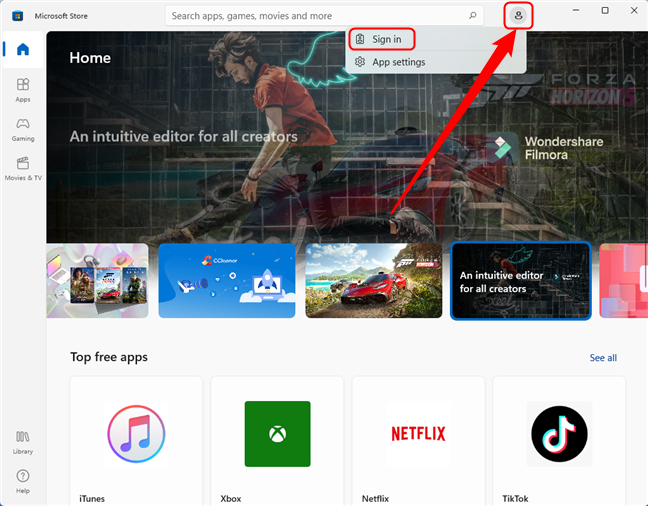
Checking if you are signed-in in Microsoft Store
Browse the Microsoft Store or search for the app that you want to download and install on your Windows PC.
If that app is free, on its page, you should see a button named Get. Now comes the kicker: some free apps require a Microsoft account, while some don’t. For example, WhatsApp Desktop can be downloaded without issues, while the Netflix app requires a Microsoft account. The only way to check if you can download it is by pressing the Get button. So cross your fingers and click or tap on the blue button.
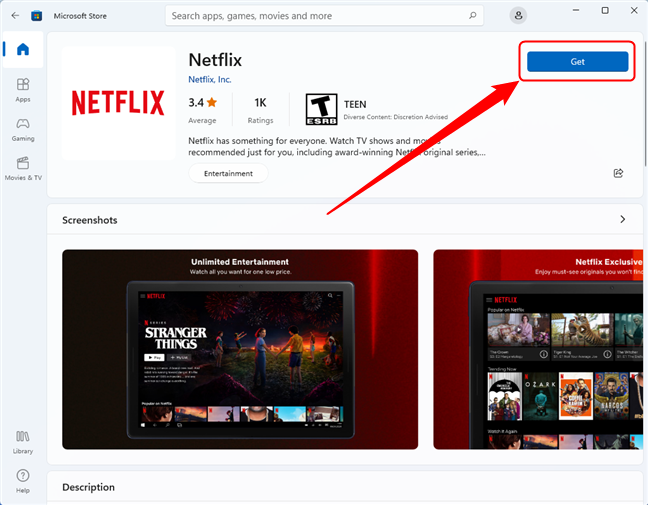
Installing an app from the Microsoft Store without signing in with a Microsoft account
If Microsoft Store asks you to sign in with your Microsoft account, as seen in the screenshot below, you are out of luck. Just close the sign-in window and look for another free app in the Store.
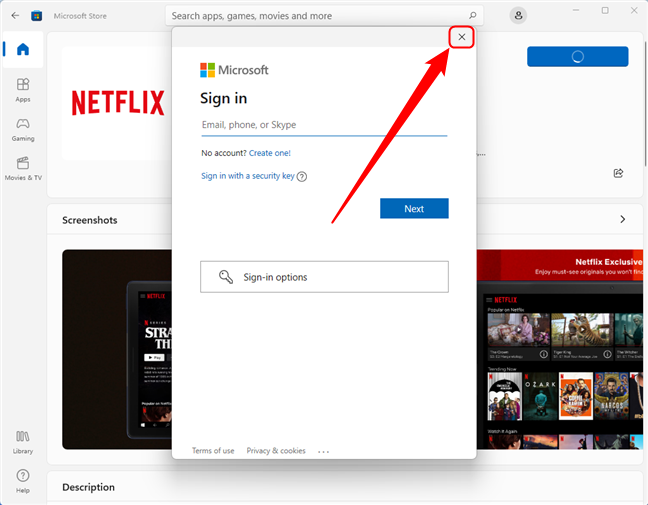
Closing the Sign in to Microsoft account popup
If you are lucky, after pressing the Get button, Microsoft Store starts downloading and installing the app, without asking for a Microsoft account. You can see the progress of the installation by looking at the circle inside the button.
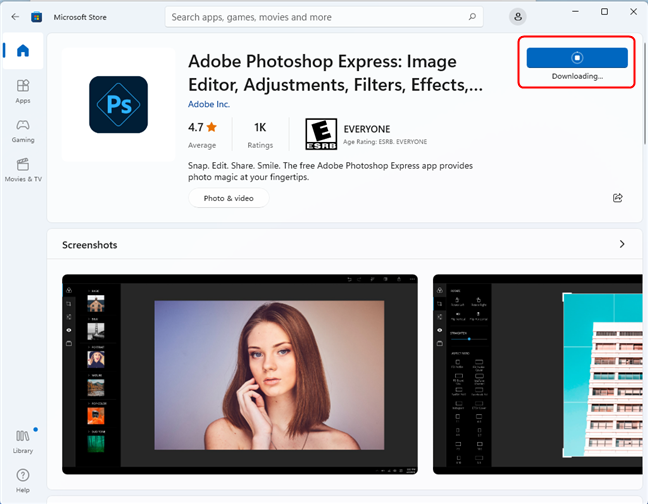
Only some apps from the Microsoft Store can be installed without a Microsoft account
When the installation is over, you can start using the app. Open it using the same button (now changed to Open) or by accessing it in the Start Menu. If you want to create a shortcut to it on your desktop, and you need assistance, you can read this article: How to create shortcuts for files, folders, apps, and web pages in Windows.
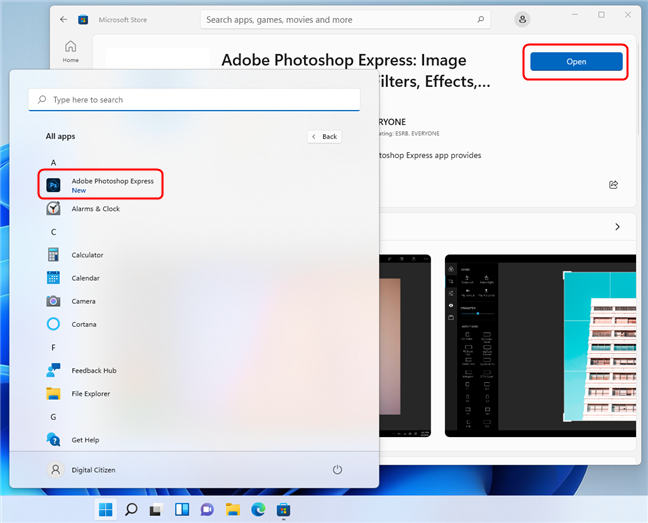
You can now use the app you just installed
Are you using the Microsoft Store without a Microsoft account?
Do you like the fact that you can use the Microsoft Store with a local account? Are you annoyed that some free apps require a Microsoft account before you can download them? If you ask us, we’d love to see more transparency and visual cues regarding app downloads in the Microsoft Store. We’d love to read your opinion on the subject.